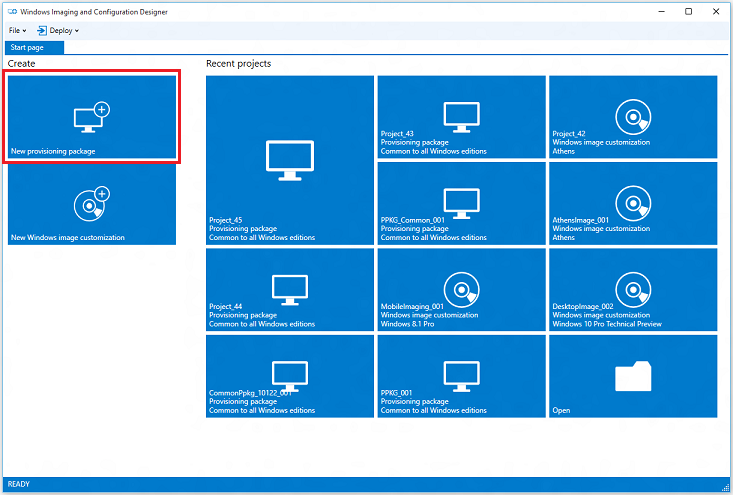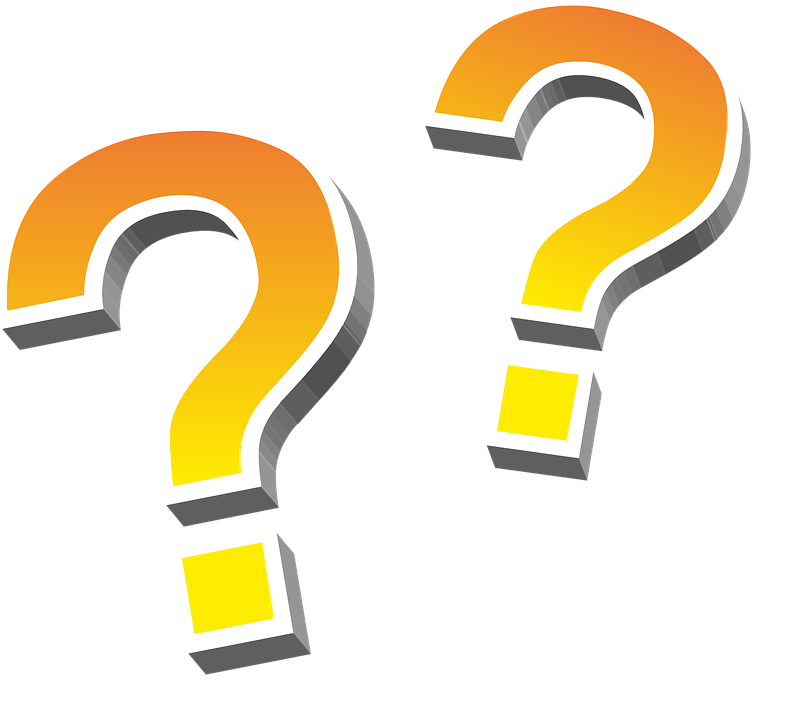Negli articoli precedenti abbiamo visto come nei nostro laboratori Dschola abbiamo fatto un pò di test con Windows 10 e il nuovo software di congelamento Tool Wiz Freeze.
Per un funzionamento ottimale occorre fare attenzione ad alcune piccole impostazioni che possono però influire sul corretto funzionamento del sistema.
Occorre disabilitare tutto quello che non è utile ad un pc congelato. Ricordo, per chi non lo sapesse, che il congelamento permette di configurare in un determinato modo il pc e di “bloccarlo” in quella configurazione, per poter così usufruire di tutti gli evidenti vantaggi ed evitare il problema dell’ora di laboratorio.
Questo sistema permette anche di evitare l’abuso degli antivirus gratuiti sui pc della scuola, pratica ILLEGALE, in quanto la loro licenza (generalmente) non include l’uso in ambiente educational.
In sintesi occorre fare le seguenti modifiche:
- Disattivare Windows Defender
- Cliccare su pulsante Start
- Selezionare Impostazioni
- Aggiornamento e Sicurezza
- Windows Defender
- Disabilitare Protezione in tempo reale
- Protezione basata sul cloud
- Invio automatico file di esempio
- Disattivare i servizi di aggiornamento
- Win +x
- Cliccare su pannello di controllo
- Strumenti di amministrazione
- Servizi
- Arrestare e disabilitare:
- Windows update
- Windows Search
- Windows Firewall
- Centro sicurezza PC
Per disabilitarli tasto destro e selezionare proprietà. Prima cliccare su arresta; dal menu a tendina scegliere disabilitato (all’avvio)
- Disattivare defrag
- Win+x
- Pannello si controllo
- Strumenti di amministrazione
- Deframmenta e ottimizza unità
- Cliccare su Modifica impostazioni
- Eliminare la spunta a “Esegui in base a una pianificazione (scelta consigliata)”
- Disattivare notifiche
- Cliccare su pulsante Start
- Impostazioni
- Sistema
- Notifiche
- Attiva o disattiva icone di sistema
- Disabilita centro notifiche
- Disattivare memorizza psw da edge e altri browser
- Eliminare e disattivare ripristino automatico di sistema
- Impostazioni
- Sistema
- Impostazioni di sistema avanzate
- Scheda Protezione sistema
- Configura
- Selezionare “Disattiva protezione di sistema”
- Ridurre lo spazio a 1%
- Cliccare su ok
- Riaprire la finestra Configura e cliccare su elimina per cancellare precedenti punti di ripristino
- Disattivare avvio veloce
- Opzioni spegnimento
- Specifica comportamento pulsante di alimentazione
- Modifica le impostazioni attualmente non disponibili
- Selezionare, nel menù Protezione con password alla riattivazione – Non richiedere password
- Deselezionare in impostazioni di arresto Attiva avvio rapido e sospensione
- Disabilitare Servizi all’avvio
- Win+X > esegui, digitare:
- Msconfig e dare invio.
- Cliccare su Servizi.
- Spuntare la casella “Nascondi tutti i servizi Microsoft (Non vanno toccati). Rimarranno solo i servizi “terzi”. Disabilitarli togliendo la spunta.
- Cliccare su Ok.
- Disabilitare programmi avvio
Mi permetto di ribadire l’importanza di disabilitare l’avvio rapido(detto anche hybrid boot).
Questa interessante funzione di Windows introdotta con Windows 8, ed ereditata anche dal nuovo Windows 10 è una via di mezzo tra sospensione e ibernazione.
Come succede per l’ibernazione, anche l’avvio rapido consiste nel salvataggio del contenuto della memoria volatile RAM sul disco rigido, in modo da “congelare il sistema” e riprendere più velocemente la sessione di utilizzo.
A differenza dell’ibernazione, però, l’avvio rapido non salva tutto il contenuto della RAM nel disco rigido. Essosalva infatti solo il kernel (che, in poche parole, è il cuore del sistema operativo), e non memorizza – come succede invece con l’ibernazione – programmi e servizi in esecuzione.
Il risultato è un avvio sensibilmente più veloce.
Di fatti il sistema non viene completamente avviato da zero, in quanto – come già detto – viene caricata “una sessione del kernel già aperta”, ma ciò non compromette il congelamento, in quanto si riapre una sorta di sessione precedente (configurazioni e dati rimarranno).
Presto sarà pubblicato un script per disattivare automaticamente tali servizi.